| 소유자명 | 용도 | 발급기관 | 만료일 |
|---|---|---|---|
인증서 없음 하드디스크, 이동식디스크, 보안토큰에 있는 공동인증서를 사용하시려면 아래 버튼을 클릭하여 프로그램을 먼저 설치하시기 바랍니다. | |||
금융인증서
금융결제원 금융인증을 시작하기 위하여 "인증요청"을 선택해주세요.
팝업 창 안내에 따라 인증을 진행해 주세요.
코스콤인증서
코스콤 클라우드 서비스를 시작하기 위하여 "인증요청"을 선택해주세요.
팝업 창 안내에 따라 인증을 진행해 주세요.
간편인증
간편인증을 시작하기 위하여 '개인' 또는 "개인사업자" 를 선택해주세요.
팝업 창 안내에 따라 인증을 진행해 주세요.
인증서 가져오기
정보인증인증서
정보인증 클라우드 서비스를 시작하기 위하여 "인증요청"을 선택해주세요.
팝업 창 안내에 따라 인증을 진행해 주세요.
1PC에서 스마트폰 인증서이동 서비스 smart.mobile.go.kr에 접속하세요.
2PC화면 상단의 [스마트폰으로 인증서 내보내기] 버튼을 클릭하세요.
3스마트폰으로 복사할 인증서를 선택 후 인증서 비밀번호를 입력하세요.
4PC화면에 스마트폰에 생성된 인증번호 12자리를 입력 후 내보내기 버튼을 클릭하세요.
5스마트폰에 복사된 인증서를 확인하세요.
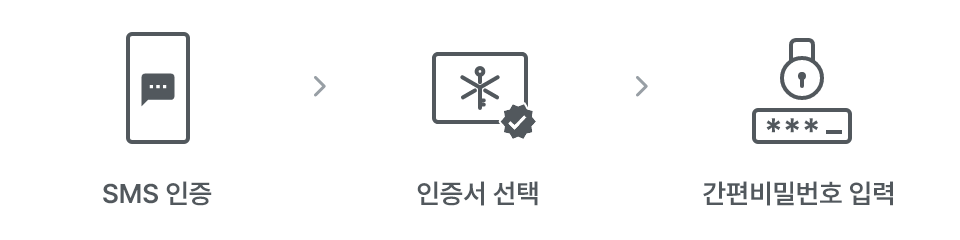
이용방법 문의 1577-5500

이용방법 문의 1577-7337
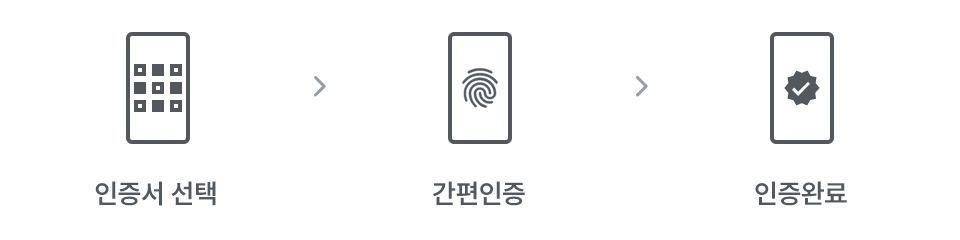
이용방법 문의 해당 인증서 기관에 문의 하세요.
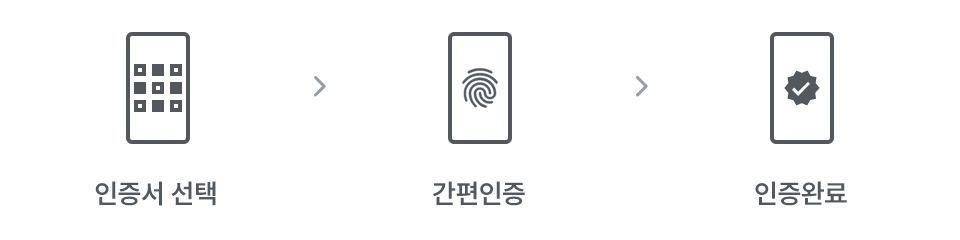
이용방법 문의 해당 인증서 기관에 문의 하세요.

이용방법 문의 1577-8787

